目前微软默认的系统越来越臃肿,塞入一大堆用不到的东西,拖慢速度,本文记录如何安装一个纯净的系统,并推荐一些常用软件供参考。
前言
本文重装系统使用的方法并不包括微软设置中的重置此电脑。文章推荐的一些系统及软件都是适用本人习惯及风格,个人可以酌情选择,建议根据自己的需求来选择合适的系统及软件。
如果遇到的问题并不是非常大,可以首先参考微软 support 的常见问题,里面介绍了不同的情形下该如何恢复,比如常见的卸载更新、初始化等,文档链接如下:
系统的重装不需要你知道多少电脑知识,但是需要有最基本的报错理解能力并且准备一些工具:
- 8 G 大小或以上的 U 盘(必须)。建议选择好一点的 U 盘。
- 常用的网盘工具。部分系统镜像文件分享使用网盘,起码有个账号可以下载。
- 有线鼠标(非必须)。避免重装或进入
PE系统没法使用触控板 (不过很多电脑都是免驱动触控板) - 移动硬盘(非必须)。如果要全盘格式电脑,可以使用移动硬盘存储个人数据。
系统重装
系统选择
重装之前选择一个适合自己的系统,如果是老旧一点的机器,建议选择 Windows 10,如果是较新或者是Intel 12 代及以上的 CPU,建议选择 Windows 11,个人推荐 Windows 10 IoT LTSC 2021 和 Windows 11 IoT LTSC 2024。
Windows 所占市场比例如此之大,注定会对于不同客户推出不同的产品。可以简单了解一下 Windows 各个版本,如果不需要可以跳过。
Server版本。Windows的Server版本多用于企业、工作站等,有图形界面版本和命令行版本。GUI版本Core版本
桌面版。一般我们会用到的版本是桌面版
Windows。Home家庭版。普通消费者买到的笔记本自带的正版Windows都为家庭版,激活方式为数字激活,也就是激活密钥写在主板上,无论重装多少次系统,只要还是家庭版都会自动激活。Professional专业版。在家庭版的基础上加入了一些如策略组,BitLocker驱动器加密,Hyper-V客户端,和企业模式的IE浏览器等功能。Enterprise企业版。除了具备家庭版和专业版的所有功能外,还增加了专为大型企业设计的功能如支持远程和移动办公的Direct Access、支持应用程序白名单的AppLocker等。Enterprise LTSC企业版LTSC版,长期服务支持的企业版本,下面详细介绍。Education教育版。基于企业版构建,除了更新选项方面的不同之外,教育版功能上与企业版一样。Pro Education专业教育版。专业版的变体,提供特定于教育的默认设置功能。Pro for Workstations专业工作站版。专业版的顶级系统,添加了ReFS文件系统、永固内存、快速文件分享、扩展的硬件支持4大功能。
注意
LTSC 是 Long-Term Servicing Channel 的缩写,即长期支持服务渠道,大约每 3 年发布一次,版本按特定年份命名,一般面向企业用户,功能上精简了如小娜、微软商店(可重新安装)等功能。
LTSC 2021 版本生命周期为 5 年,IoT 物联网版为 10 年。而之前的 LTSC 2019 LTSB2016 周期都为 10年,只是基于的版本较旧。
LTSC 和 IoT LTSC 区别:
二者在功能上并没有区别,IoT 版本一般卖给硬件商,随硬件出货,按照 CPU 等级,不同价位贩售,因此 IoT 版本支持数字许可证永久激活。
提示
IoT 版本只提供英文版,可以下载非 IoT 的 LTSC 版本系统,然后更改密钥文件来更改到 IoT 版本。
| 版本 | 密钥 |
|---|---|
Windows 10 IoT LTSC | QPM6N-7J2WJ-P88HH-P3YRH-YY74H |
Windows 11 IoT LTSC | CGK42-GYN6Y-VD22B-BX98W-J8JXD |
推荐几个常用的系统下载站点:
| 站点名称 | 地址 |
|---|---|
MAS | https://massgrave.dev/genuine-installation-media |
I TELL YOU | https://next.itellyou.cn/ |
| 系统库 | https://www.xitongku.com/ |
HelloWindows.cn | https://hellowindows.cn/ |
| 不忘初心精简系统 | https://www.pc528.net/ |
| 小修系统 | https://www.xiuxitong.com/ |
| 423down | https://www.423down.com/ |
| 远景论坛 | https://bbs.pcbeta.com/ |
启动盘制作
通过 U 盘重装系统其实就是在 U 盘里安装一个基础的系统,然后在这个系统中执行一系列操作,将我们的设备硬盘格式化并重新安装系统。
首先需要一个将 U 盘写入系统的工具,这里推荐 微 PE 工具箱,在官网下载可执行文件,下载后双击打开,不要直接安装,需要选择右下角其他安装方式-安装PE到U盘选项,然后选择待写入的U盘,安装方法默认的方案一即可,设置好后点击立即安装PE到U盘,会擦除U盘所有的数据,形成一个启动盘,将下载好的系统镜像 ISO 文件放入 U盘。
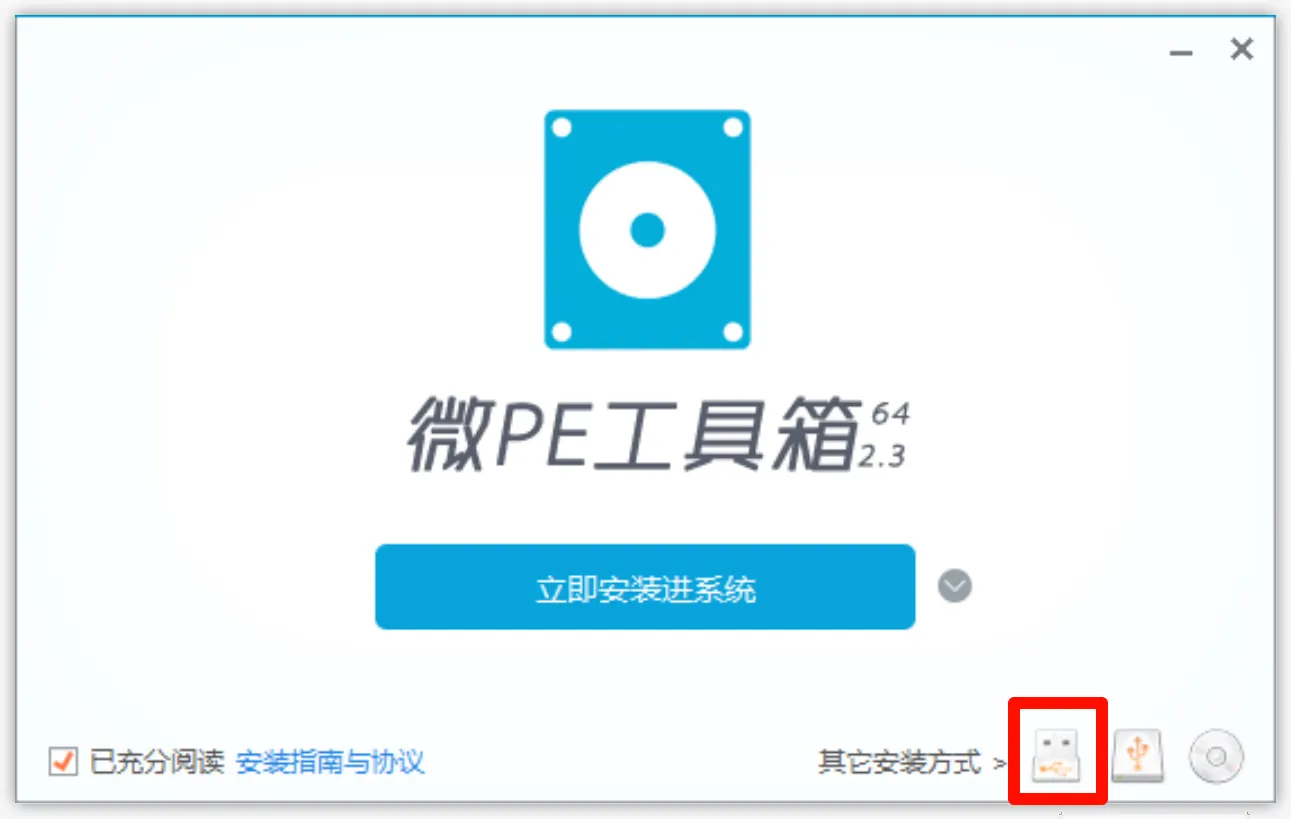
进入 PE 系统
重要
重装系统之前一定要备份自己的重要文件。
第一步先重启系统进入主板的启动项选择列表。插入U盘,重启电脑,按住 F12 键会进入主板的启动项列表选择(不同机型请查看快捷键列表)。
第二步进入对应的分区系统。目前较新的电脑都支持 UEFI 和 Legacy 启动方式,较为老旧的电脑只支持 Legacy 启动。如果设备支持 UEFI 的话,启动项中一般会出现两个U盘的选项,一个是 UEFI 开头的,另一个是不带 UEFI 开头的或叫 Legacy 的。
注意
启动方式的选择决定了后续硬盘分区时分区表的形式。
UEFI 对应的分区表形式是 GPT,Legacy 对应的分区表形式是 MBR
提示
一些新机器默认了只开通了 UEFI 启动如果需要以 Legacy 形式启动,需要先进入 BIOS 关闭 Secure Boot 选项。以联想笔记本为例,开机时按住 F2 可以进入 BIOS,在 Security 中找到对应开关,其余品牌可以自行查找一下。
微 PE 系统以不同的方式进入,显示的 PE 选择界面是不同的。Legacy 启动时,PE 选择菜单为蓝色天空背景。
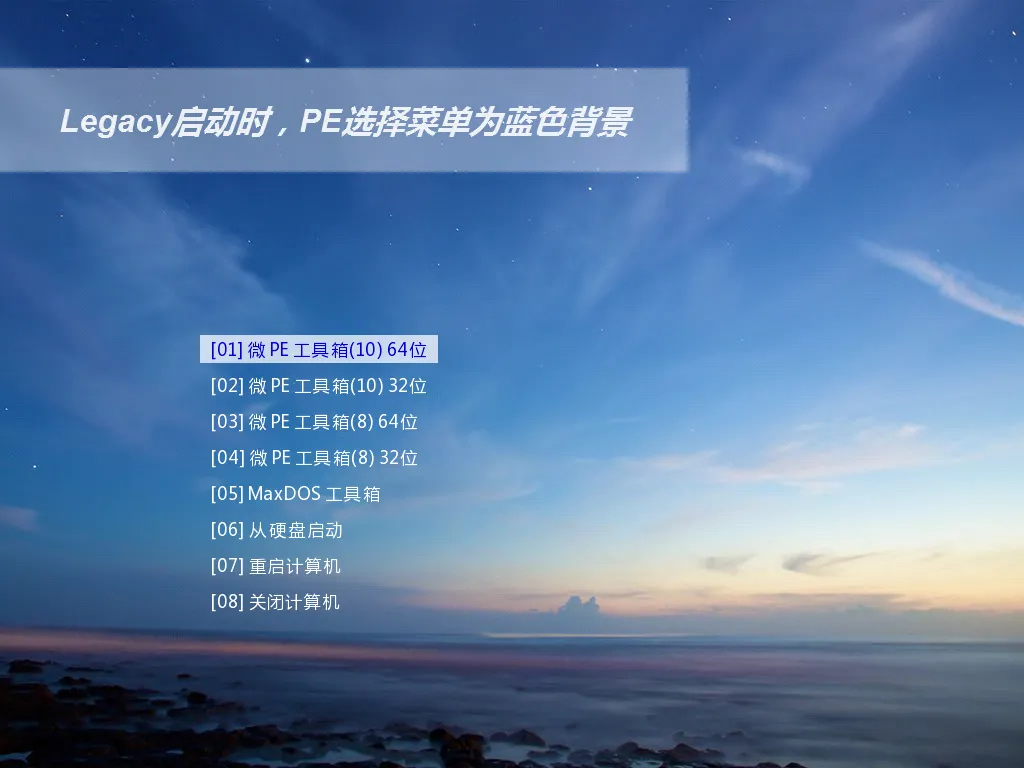
UEFI 启动时,PE 选择菜单为黑色纯色背景。
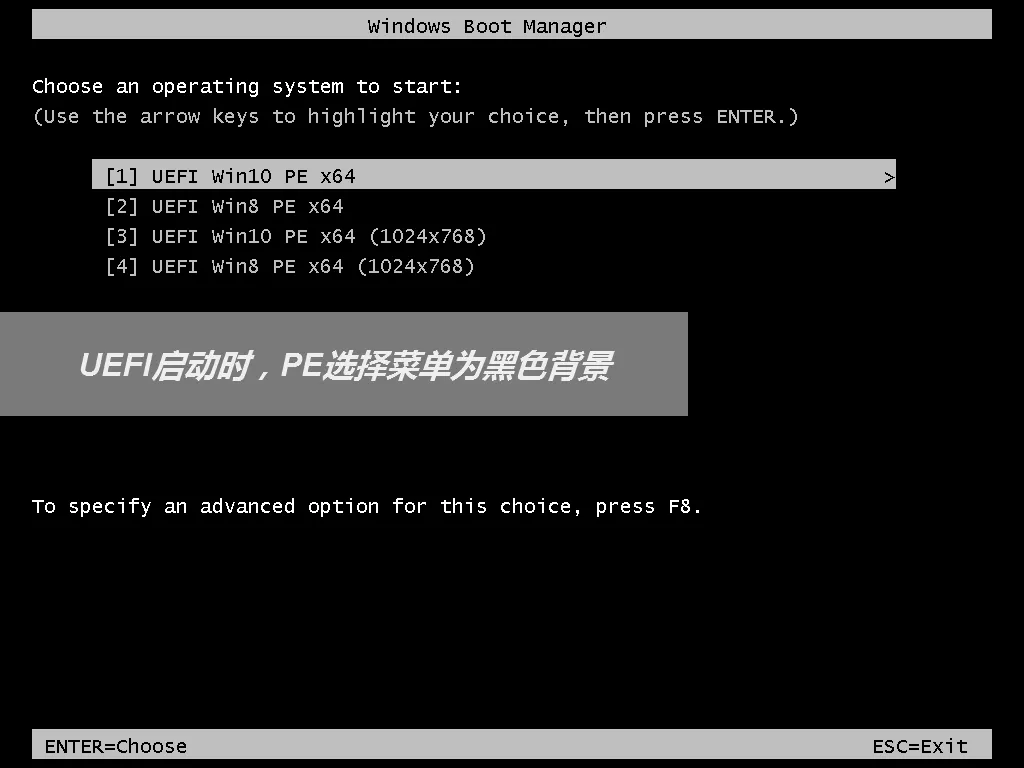
选择系统后就可以进入到桌面,里面有一系列分区工具和重装工具。

判断分区表类型
了解自己的系统分区表类型可以避免一些问题,详细的方法可以查看微PE系统的使用说明,如下:
分区
在重装之前需要分清楚磁盘和分区的不同,磁盘对应的是硬件,即我们的固态硬盘或机械硬盘,而分区对应的是将磁盘划分为不同的空间方便处理,即平时我们所说的
C盘、D盘等。
常见的笔记本电脑只有一块磁盘,所以在重装之前要明确需求,是将电脑所有盘符都格式化,还是仅重装系统盘。
如果想要将电脑所有的分区都格式化,可以选择快速分区功能,将整块磁盘重新分区,建议将系统盘大小分大一点,现在大部分硬盘都为固态硬盘,软件安装到系统盘并不会像以前那样大幅拖慢系统速度。如果只想重装系统盘,可以使用 Dism 恢复系统,后面详细介绍。
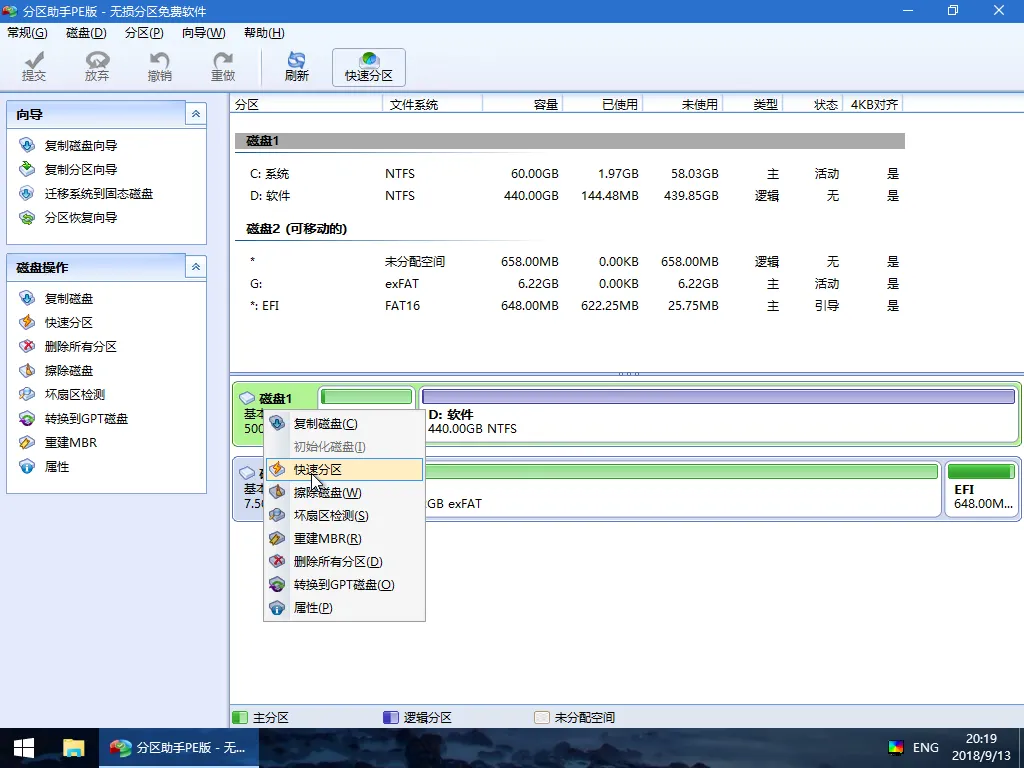
快速分区时选择磁盘类型、分区数量、4K 对齐,然后开始执行。
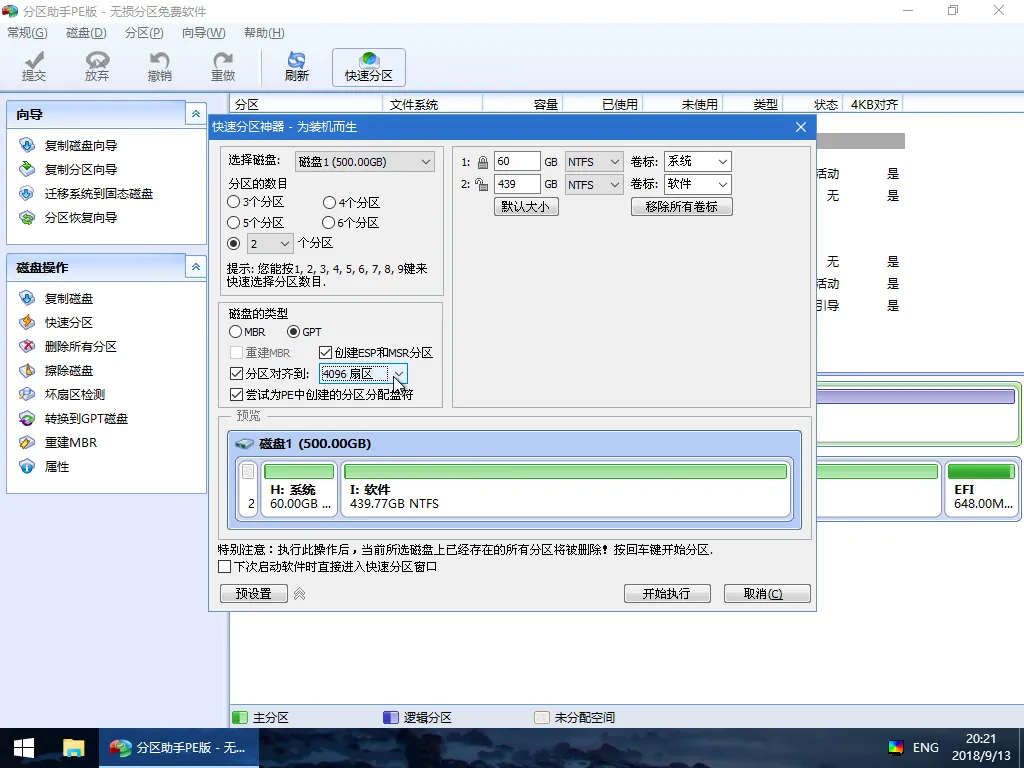
注意
分区时选择对应的磁盘类型: MBR 和 GPT。
如果是 GPT类型,会有两个额外分区,一个是 ESP,通常用于存储引导管理程序、驱动程序、系统维护工具和系统备份等。另一个是 MSR,用于保留空间以备用,例如在将磁盘转换为动态磁盘时需要使用这些分区空间。
提示
实际使用中,ESP 分区是必须的, MSR 分区不创建也可以正常使用。
使用 DiskGenius 分区工具快速分区时可以选择不勾选 MSR分区。
安装系统镜像
这里使用 Windows 安装器来安装,图片中此电脑下的前 4 个软件都可以安装。
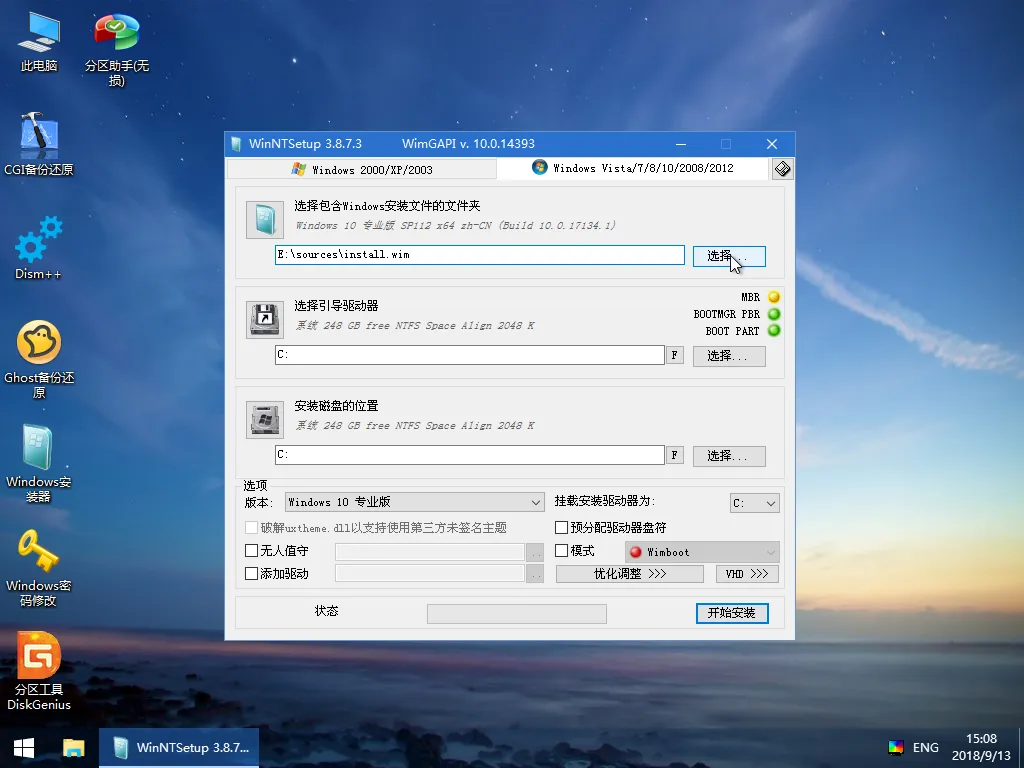
注意
PE 系统中盘符对应的分区可能会与实际不同,不需要管
- 选择包含 Windows 安装文件的文件夹。选择
ISO镜像文件。 - 选择引导驱动器。如果是
GPT引导形式,则选择ESP分区,一般会自己选择好。 - 安装磁盘的位置。选择系统的安装位置,一般是
C盘。 - 选择版本。有时一个镜像中包含了几个版本,选择需要的版本。
- 最后点击开始安装,勾选上安装完成后重启,等待完成后系统重启,跟着引导即完成安装。
Dism 恢复系统
如果只重装系统,可以使用 Dism++。点击软件打开并同意协议。
点击左上角 恢复功能-系统还原。
首先浏览打开镜像文件,然后目标映像选择需要安装的系统,选择安装目标分区,勾选添加引导和格式化选项,最后点击确定开始恢复。
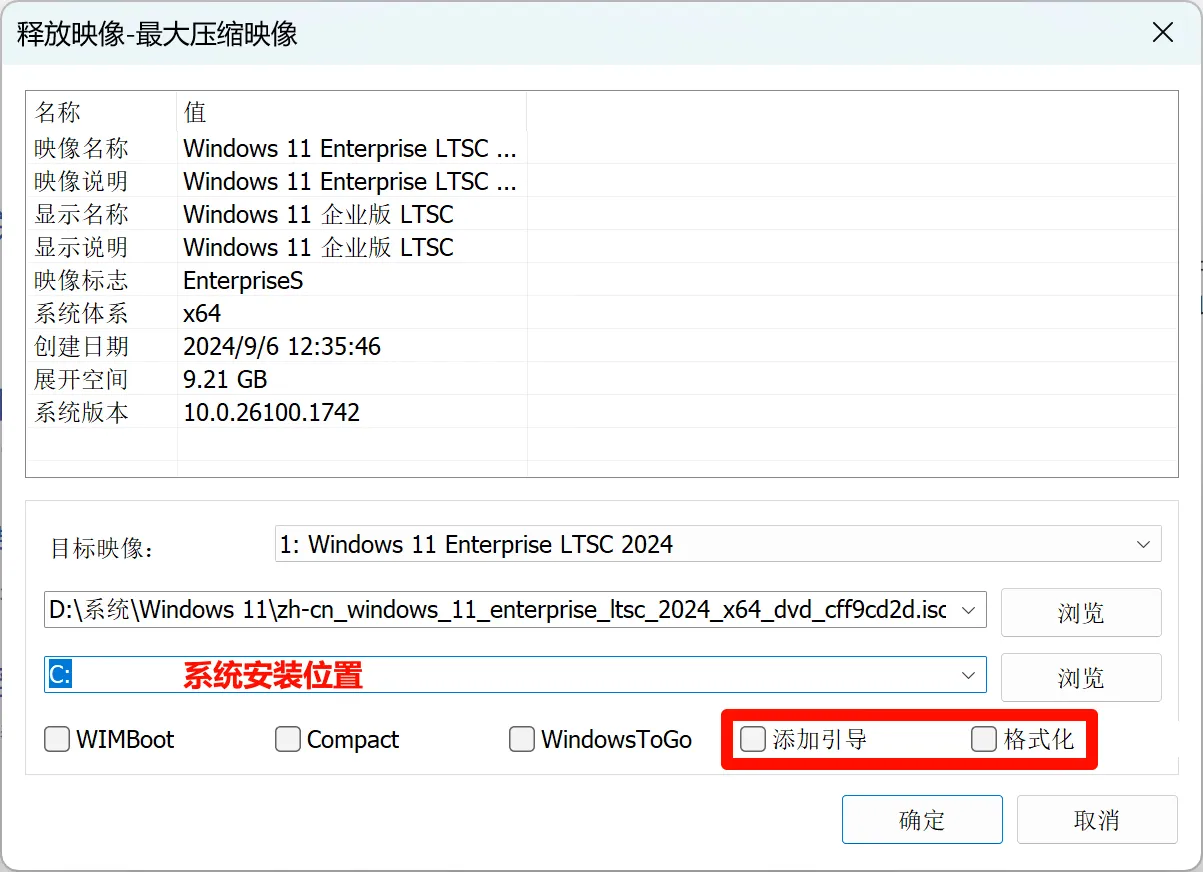
完成后重启即可。
跳过微软账户(本地账户登录)
这里简单说一下引导的问题。新买的笔记本开机时会有开机引导,由于目前都内置 Windows 11 系统,进入时必须设置网络。如果联网进入后系统会自动激活,目前基本所有的电商平台规定,如果激活了系统,产品是无法使用七天无理由退货的,换货可以。这里提供两种跳过联网的方式:
方法一
- 在联网步骤页面,按下Shift+F10,打开命令提示符窗口,如果屏幕上没有变化,可以试试 Fn+Shift+F10。
- 输入
OOBE\BYPASSNRO,输完之后按下回车。 - 此时系统会自动重启,重复新机设置过程至网络设置步骤。
- 下方出现“我没有网络”的选项,选择该项之后,就可以跳过联网。
方法二
来源:蓝点网 X 网友 (@WitherOrNot)
- 在 Windows 11 OOBE 登录用户账户界面按 Shift+F10 打开命令提示符窗口。
- 输入命令
start ms-cxh:localonly按回车。 - 此时系统将自动打开微软账户管理的窗口,在这里可以输入用户名称。
- 输入后点击下一步即可。
此方法仅适用于 Windows 11 家庭版和专业版系列 (包括专业版、专业工作站版和专业教育版)。
方法三
登录界面填写下面的账号密码(谨慎使用):
nothanks@outlook.com
123456 # 随便填写系统优化
商店安装
如果是 LTSC 版本系统,默认不带 Microsoft Store,如果需要安装以管理员方式打开 PowerShell,输入下面的命令,几分钟后即安装成功:
wsreset -iWindows Defender 关闭
进入系统后推荐首先关闭 Windows Defender。
首先手动关闭“实时保护”和“篡改防护”亮两项。然后使用工具 Windows 轻松设置关闭,工具地址:Windows 轻松设置
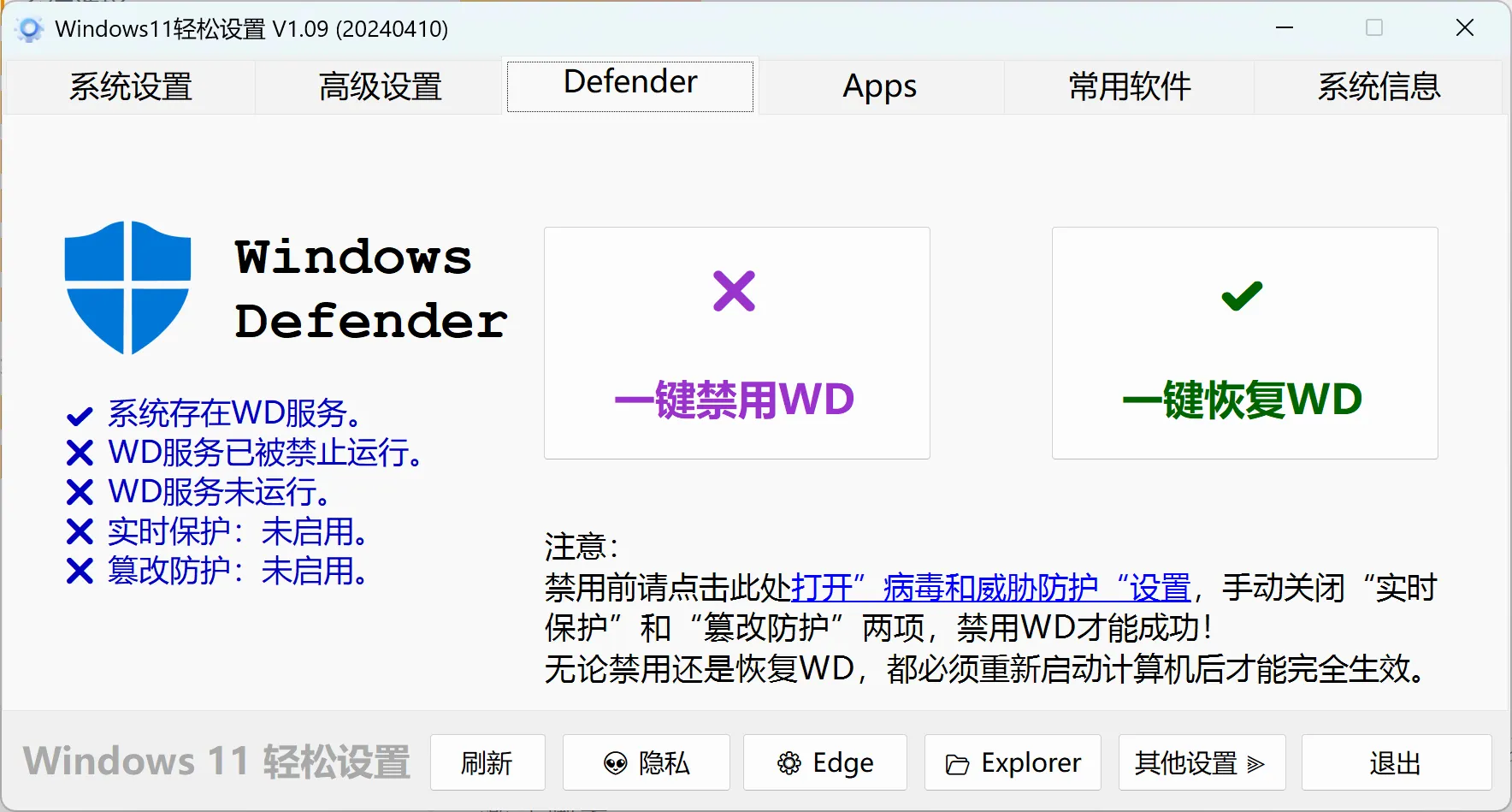
该工具还可以关闭系统更新、卸载 Edge 浏览器、恢复 Windows 10 资源管理器样式等。
激活
如果安装专业版或企业版后没有激活过系统,可以使用下面的命令打开激活脚本:
irm https://get.activated.win | iex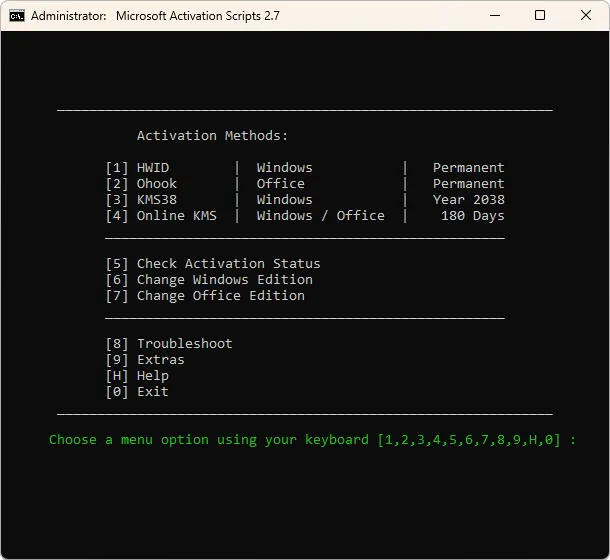
常用工具
推荐一些常用的工具,Office下载可以参考之前的文章:Windows10 Office 安装指南

评论